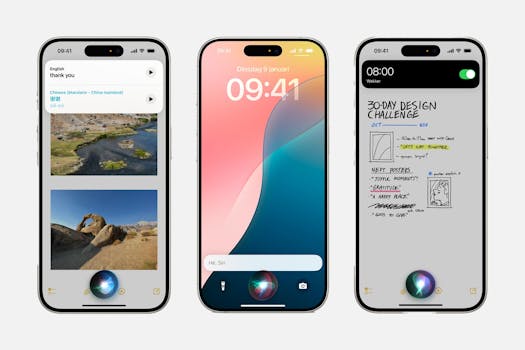Van Windows naar Mac: eenvoudig overstappen met de Migratie-assistent
Een van de dingen waar gebruikers het meeste tegenop zien bij een nieuwe computer is het overzetten van de gegevens van de oude. Gelukkig gaat het heel snel, wanneer de gebruik maakt van de migratie assistent voor Windows naar Mac verhuizing.

Wanneer je bent overgegaan tot het aanschaffen van nieuwe computers voor je bedrijf, dan komt onvermijdelijk het moment dat je gegevens moet overzetten. Hoe zorg je dat alle documenten, e-mailaccounts en systeeminstellingen worden overgezet? Het antwoord is heel eenvoudig: met de Migratie-assistent.
Migratie-assistent
Op elke Mac is het programma te vinden. Neem je een Mac voor het eerst in gebruik, dan start de Migratie-assistent automatisch. Daarbij kun je kiezen uit het overzetten van gegevens van een Mac, Time Machine back-up of opstartschijf, of van een Windows-pc. Voor dat laatste kun je een Windows-versie van de Migratie-assistent downloaden. Deze link is voor macOS Ventura en Monterey. Voor oudere versies van macOS zijn speciale versies te vinden.
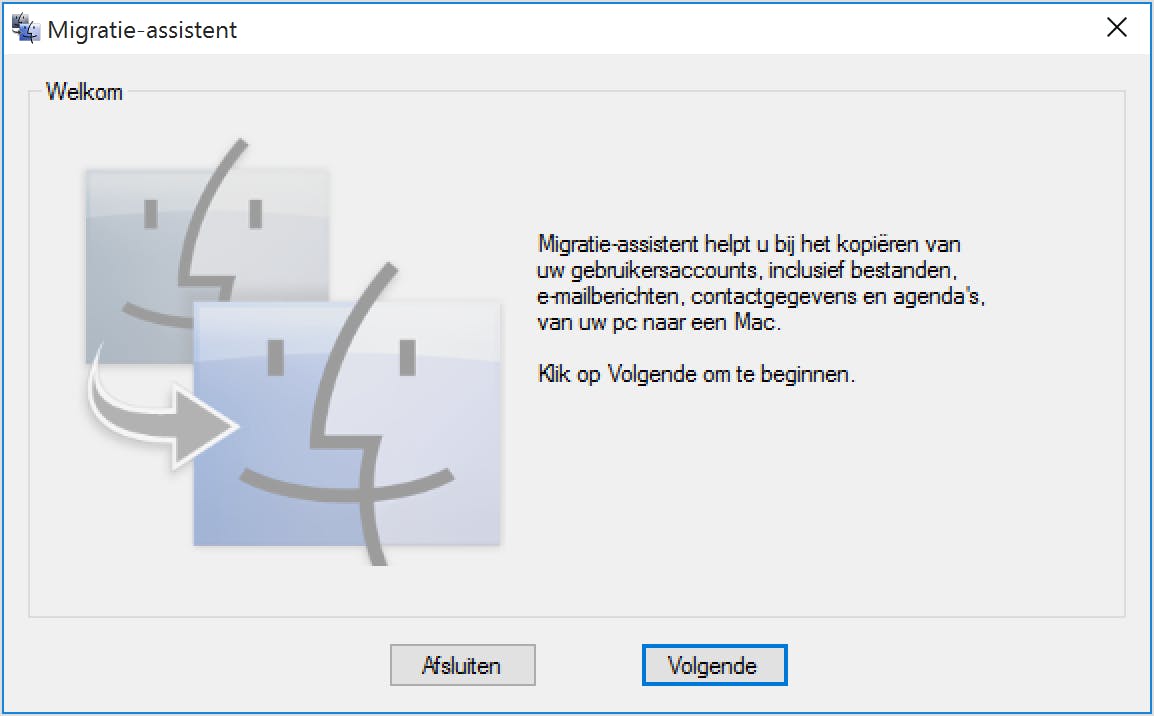
In het kort: start de Windows migratie-assistent op de oude Windows-pc, start de Migratie-assistent op de nieuwe Mac, kies op de laatste voor ‘vanaf een Windows-pc’ en selecteer de pc in de lijst met beschikbare computers. Wacht tot ze verbinding hebben gemaakt (ze tonen beide dezelfde cijfercode), en tot de Mac de mappen op de pc heeft gescand. Vervolgens kun je nog de mappen uitvinken die je wilt overslaan. De rest gaat vanzelf.
Maar lees nog even door. We hebben een paar tips die je kunnen helpen om de zaken nog gemakkelijker te maken. En helemaal onderaan vind je informatie over welke gegevens de Migratie-assistent van Windows naar Mac voor je overzet.
Netwerkverbinding
Natuurlijk moeten beide computers op hetzelfde netwerk zitten. Een draadloos netwerk is prima, maar hou er rekening mee dat het even kan duren, vooral als het om veel gegevens gaat. Je kunt het versnellen door de computers op een bedraad netwerk aan te sluiten, of rechtstreeks op elkaar met een Ethernet-kabel. Voor MacBooks heb je dan wel een adapter nodig, die hebben geen vaste netwerkpoort. Bijvoorbeeld een adapter van usb-C naar Ethernet, of Thunderbolt naar Ethernet.
Voorbereiding
Om te zorgen voor een vlekkeloze voortgang kun je nog een paar dingen voorbereiden. Om te beginnen moet je een beheerderswachtwoord hebben voor de pc. Zorg ervoor dat alle programma’s op beide computers zijn afgesloten. Heb je cloud-opslag, dan kun je die het beste eerst verwijderen. Sommige diensten zijn niet helemaal compatibel met de Migratie-assistent en het scheelt vaak een grote hoeveelheid gegevens. En uiteraard hoef je die alleen maar uit de cloud te laten komen, wanneer de Mac klaar is.
Het kan geen kwaad om de schijf in de Windows-pc te checken op fouten. Kijk in de Windows-handleiding voor meer informatie hoe je dat moet doen.
Schakel al je cloud-opslag uit, dat scheelt veel tijd bij het overzetten
Na de migratie
Geven beide computers aan dat het proces is afgerond? Dan kan de pc nu uit (en eventueel weg). Log nu op de Mac in met het gebruikersaccount dat zojuist is overgezet van de pc. Je mag een nieuw wachtwoord instellen, maar je mag ook het bestaande gebruiken.
Nu kun je een Apple ID aanmaken of als je al iTunes of Apple Music had op de pc, dan kun je die Apple ID om in te loggen. Vergeet niet om je computer te machtigen vóórdat je gaat synchroniseren met iTunes of Apple Music, zodat Apple weet dat de gekochte items op jouw nieuwe Mac ook van jou zijn.
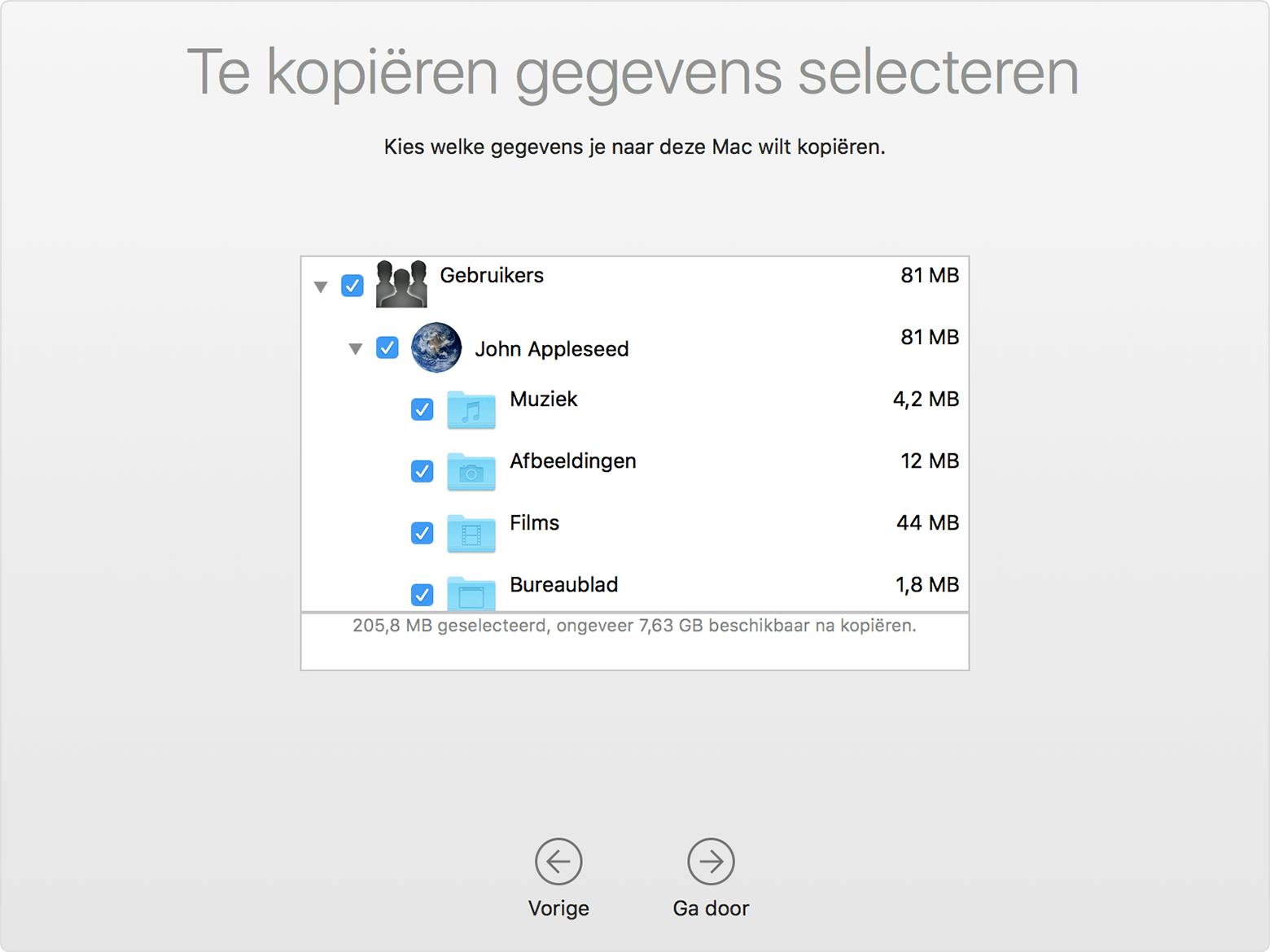
Welke gegevens worden overgezet?
Natuurlijk kan niet alles honderd procent hetzelfde zijn op de oude pc en de nieuwe Mac. Daarvoor zijn de besturingssystemen gewoon te verschillend. Deze bestanden en gegevens worden overgezet:
- Systeeminstellingen – de taal, locatie en bureaubladafbeeldingen worden overgenomen.
- Browser – de startpagina van je browser wordt overgezet naar Safari, de standaardbrowser op de Mac. Ook alle bladwijzers worden overgenomen.
- iTunes – muziek wordt overgezet naar Apple Music, video’s naar de Apple TV-app, podcasts naar Apple Podcasts en audioboeken naar Apple Books.
- Afbeeldingen – Foto’s en andere afbeeldingen komen in de thuismap. Vandaar kun je ze zelf overzetten naar de Foto’s-App (of je laat de app je hele schijf doorzoeken naar foto’s om te importeren).
- E-mail, agenda en contacten – Alle e-mails, afspraken en contactpersonen worden overgezet naar de Apple-apps Mail, Agenda en Contacten. Alleen bij Outlook werkt het alleen met de 32-bits versie. Gebruik je de 64-bits versie, dan kun je beter handmatig de accounts aanmaken op de Mac. Je voert die in bij Systeemvoorkeuren/Internetaccounts.
- Bijna alle bestanden – Verder worden alle bestanden uit de thuismap plus de submappen op het hoogste niveau van de ingelogde gebruiker op de pc overgezet. Plus de bestanden uit de mappen ‘Windows’ en ‘Program Files’, zolang dit geen systeembestanden zijn, en de mappen op het hoogste niveau op alle schijven.
Stap nu over
Twijfelde je nog over de overstap naar de Mac? Misschien na dit artikel niet meer. Neem contact met ons op en we helpen je met advies, financiering en implementatie.

Interessant nietwaar?
Je bent vast nieuwsgierig geworden naar de nieuwe M1. Dat komt goed uit! Je kunt nu de nieuwe MacBook Air, MacBook Pro, Mac Mini en iMac met M1-processor uitproberen voordat je beslist om hem te houden. Lees het hier.