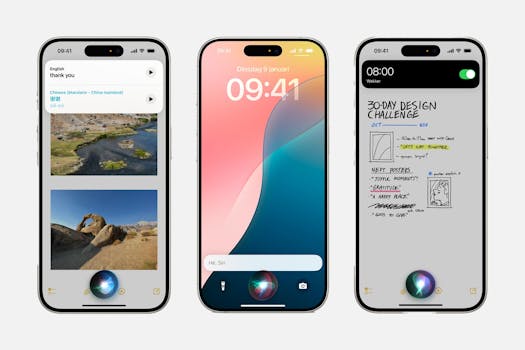De Windows à Mac : une transition aisée grâce à l’Assistant de migration
L’une des choses que les utilisateurs redoutent le plus lorsqu’ils achètent un nouvel ordinateur est le transfert des données de l’ancien ordinateur. Heureusement, cela va très vite lorsque l’on utilise l’Assistant de migration de Windows vers Mac.

Si vous avez décidé d'acheter de nouveaux ordinateurs pour votre entreprise, il faudra inévitablement transférer des données. Comment s'assurer que tous les documents, comptes de messagerie et paramètres du système seront bien transférés ? La réponse est très simple : avec l'assistant de migration.
Assistant de migration
Ce programme se trouve sur tous les Mac. Si vous utilisez un Mac pour la première fois, l'assistant de migration démarre automatiquement. Vous pouvez choisir de transférer des données depuis un Mac, une sauvegarde Time Machine ou un disque de démarrage, ou depuis un PC Windows. Pour cette dernière option, vous pouvez télécharger une version Windows de l'assistant de migration. Ce lien est pour macOS Big Sur, des versions spéciales peuvent être trouvées pour des versions plus anciennes de macOS.
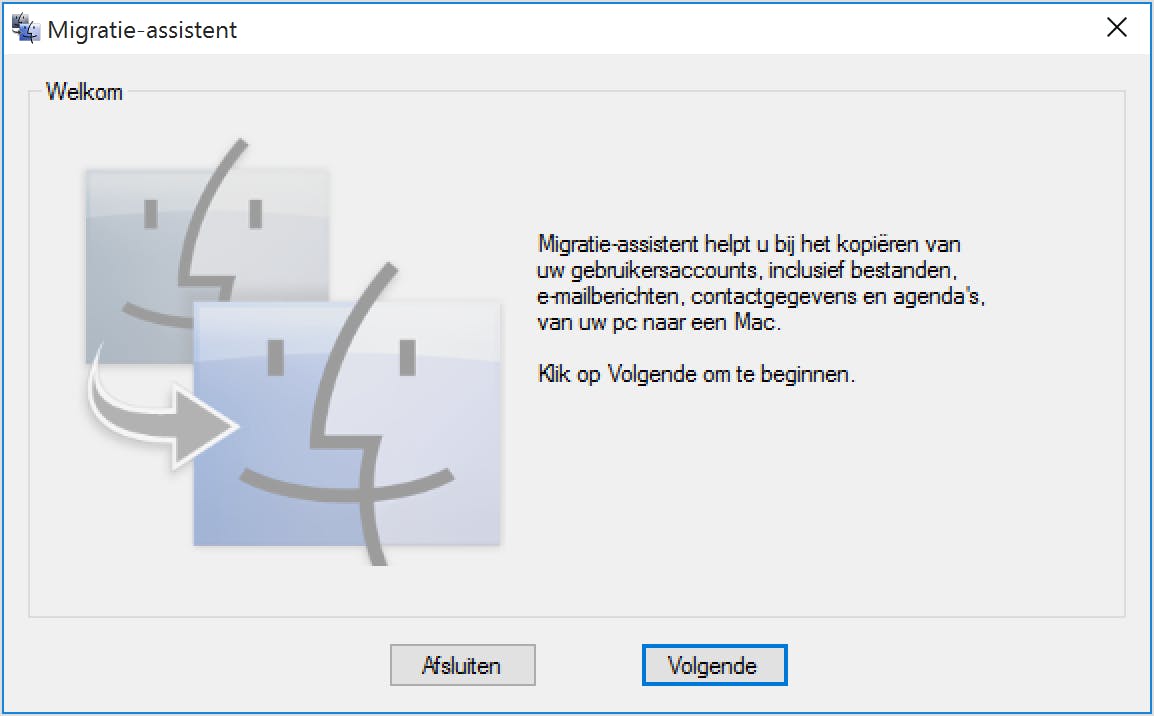
En bref : lancez l’Assistant de migration Windows sur l’ancien PC Windows et lancez l’Assistant de migration sur le nouveau Mac. Sur ce dernier, sélectionnez « à partir d’un PC Windows » et sélectionnez le PC dans la liste des ordinateurs disponibles. Attendez qu’ils se connectent (qu’ils affichent tous deux le même code numérique) et que le Mac analyse les dossiers du PC. Vous pouvez ensuite décocher les dossiers que vous souhaitez ignorer. Le reste va tout seul.
Mais lisez quand même la suite. Nous avons quelques conseils qui peuvent vous aider à simplifier encore la tâche. Tout en bas, vous trouverez des informations sur les données que l’assistant de migration transférera pour vous.
Connexion au réseau
Bien entendu, les deux ordinateurs doivent être sur le même réseau. Un réseau sans fil est parfait, mais n’oubliez pas que cela peut prendre un certain temps, surtout s’il y a beaucoup de données à transférer. Vous pouvez accélérer la procédure en connectant les ordinateurs à un réseau câblé, ou directement l’un à l’autre avec un câble Ethernet. Pour les MacBook, il vous faut un adaptateur, car ils ne disposent pas d’un port réseau fixe. Par exemple, un adaptateur d’USB-C vers Ethernet, ou de Thunderbolt vers Ethernet.
Préparation
Pour un déroulement sans accroc, vous pouvez encore préparer quelques éléments. Pour commencer, vous devez disposer d’un mot de passe administrateur pour le PC. Assurez-vous que tous les programmes des deux ordinateurs sont fermés. Si vous disposez d’un stockage dans le cloud, il est préférable de le supprimer d’abord. Certains services ne sont pas entièrement compatibles avec l’assistant de migration et cela concerne souvent beaucoup de données. Et bien sûr, il faut seulement les faire venir du cloud lorsque le Mac est prêt.
Il est bon de vérifier que le disque du PC Windows ne contient pas d’erreurs. Pour savoir comment procéder, consultez le manuel de Windows.
Désactivez tous vos stockages dans le cloud, cela vous fera gagner beaucoup de temps lors du transfert
Après la migration
Les deux ordinateurs indiquent-ils que le processus est terminé ? Le PC peut alors être éteint (et éventuellement éliminé). Connectez-vous maintenant au Mac en utilisant le compte utilisateur qui vient d’être transféré du PC. Vous pouvez définir un nouveau mot de passe ou utiliser celui qui existe déjà.
Vous pouvez maintenant créer un identifiant Apple ou, si vous aviez déjà iTunes ou Apple Music sur votre PC, vous pouvez utiliser cet identifiant Apple pour vous connecter. N’oubliez pas d’autoriser votre ordinateur avant de le synchroniser avec iTunes ou Apple Music afin qu’Apple sache que tous les articles achetés sur votre nouveau Mac sont à vous.
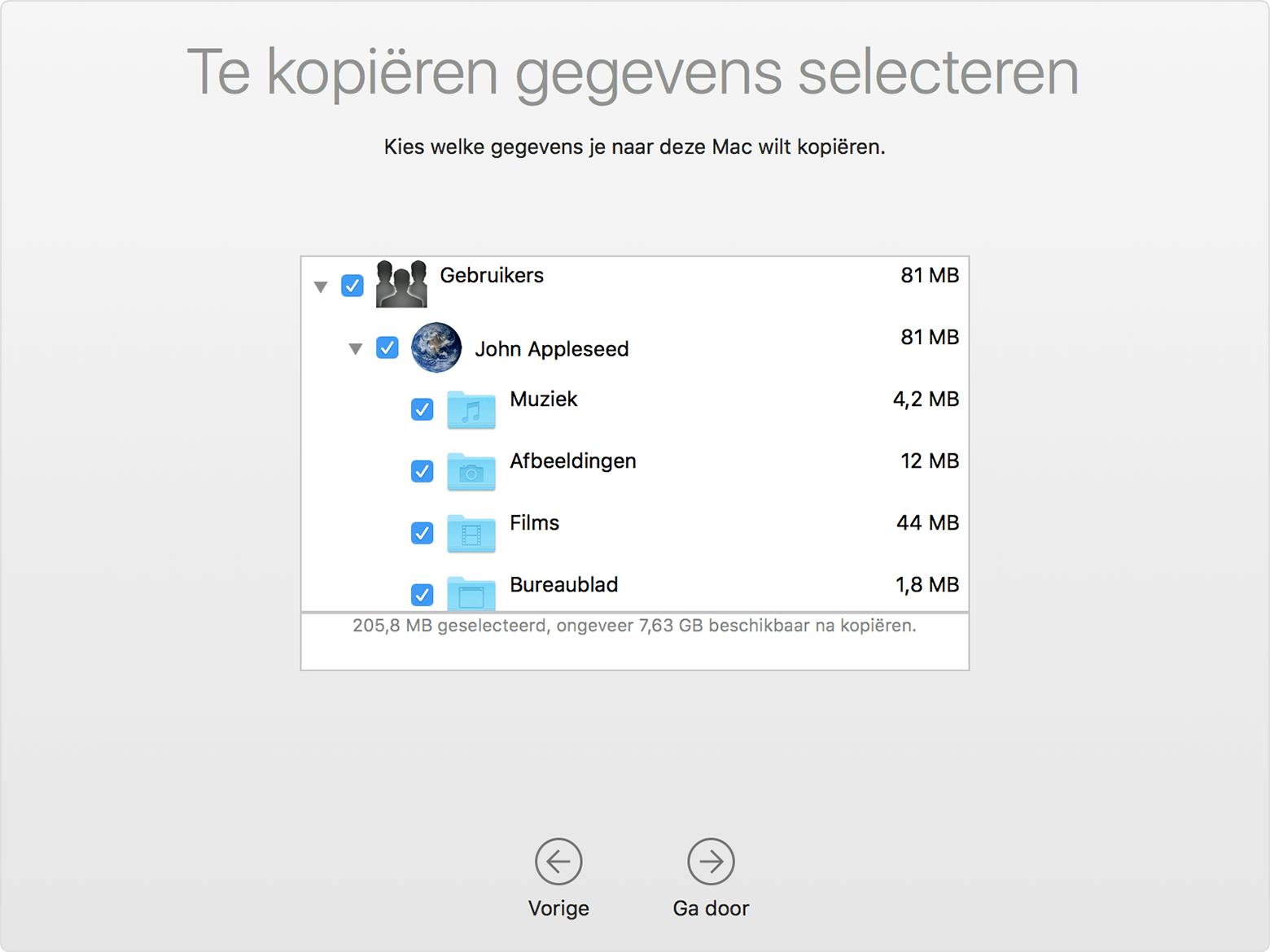
Quelles données seront transférées ?
Bien sûr, tout ne peut pas être identique à cent pour cent sur l’ancien PC et le nouveau Mac. Les systèmes d’exploitation sont bien trop différents pour cela. Les données et fichiers suivants sont transférés :
- Paramètres système – la langue, l’emplacement et les images du bureau sont repris.
- Navigateur – la page d’accueil de votre navigateur est transférée dans Safari, le navigateur par défaut sur le Mac. Tous les signets sont également repris.
- iTunes - la musique est transférée vers Apple Music, les vidéos vers l'application Apple TV, les podcasts vers Apple Podcasts et les audiolivres vers Apple Books.
- Images - Les photos et autres images se trouveront dans le répertoire personnel. À partir de là, vous pouvez les transférer vous-même dans l'application Photos (ou laisser l'appli chercher des photos à importer sur tout votre disque).
- E-mail, agenda et contacts – Tous les e-mails, rendez-vous et contacts sont transférés dans les applications Apple Mail, Agenda et Contacts. Il n’y a qu’avec Outlook que cela ne fonctionne qu’avec la version 32 bits. Si vous utilisez la version 64 bits, il est préférable de créer les comptes manuellement sur le Mac. Vous les entrez dans Préférences Système/Comptes Internet.
- Presque tous les fichiers – Tous les fichiers du dossier personnel et des sous-dossiers du niveau le plus élevé de l’utilisateur connecté sur le PC sont également transférés. Plus les fichiers des dossiers « Windows » et « Program Files », pour autant qu’il ne s’agisse pas de fichiers système, et les dossiers de premier niveau sur tous les lecteurs.
Sautez le pas maintenant
Vous hésitiez encore à passer au Mac ? Peut-être plus après cet article. Contactez-nous et nous vous aiderons en vous fournissant des conseils, un financement et la mise en œuvre.

Intéressant, n’est-ce pas ?
Curieux(se) de découvrir le nouveau processeur M1 ? Ça tombe bien ! Vous pouvez essayer les nouveaux MacBook Air, MacBook Pro, Mac Mini et iMac avec processeur M1 avant de prendre une décision. Cliquez ici pour plus d’informations.